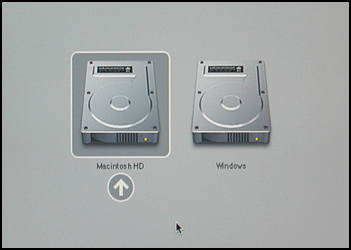How to install Windows XP on Mac using Boot Camp
Download Boot Camp from the Apple site and double click on the ".dmg" disk image that's dropped onto your desktop. Here's what you'll see:
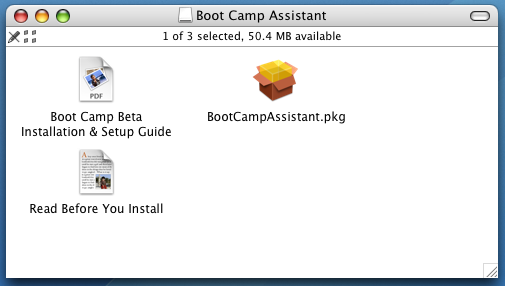
Double-click on the "BootCampAssistant.pkg" icon and you'll be able to install the Boot Camp assistant:.
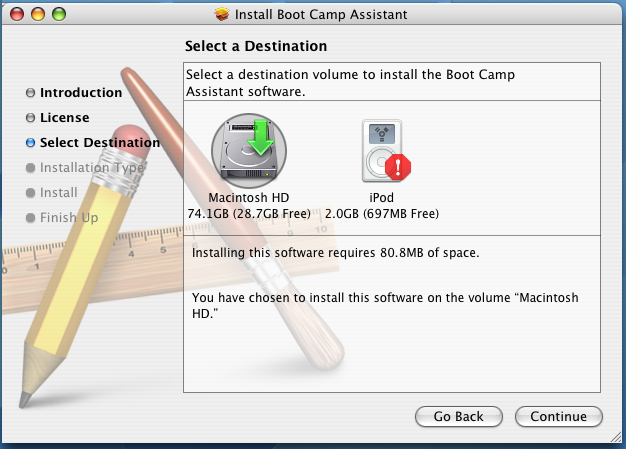
As with all Mac software installs, this will require you to type in your administrative password. It's probably the same as your default account password. It will take few seconds for software to be copied on your computer.
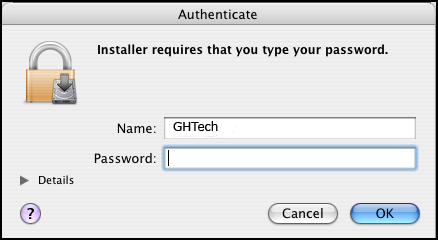
Boot camp can be found in Applications --> Utilities --> Boot Camp Assistant. Launch it and it's quite possible you'll see the message I displayed below. Not a big problem. Quit by clicking the "Quit" button, then go to Apple's Support Downloads and check their Available Firmware Updates list to click directly to the firmware update for your own Intel system.
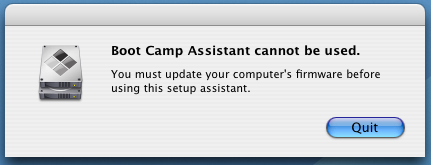
Once the correct firmware update is installed, you need to reboot, but not in the usual fashion. Instead, press and hold the power button it takes about ten seconds until the power indicator light flashes repeatedly to begin the update. Your system will boot and you'll see the Apple icon and a progress bar. It will take few seconds for procedure to complete and you will have to reboot again.
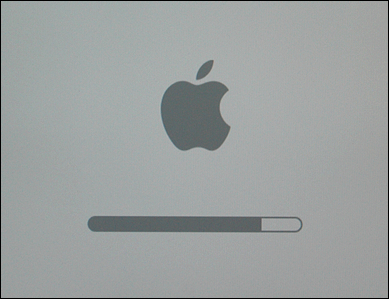
Now the Boot Camp installation starts. The first step is to read all of Apple's warnings
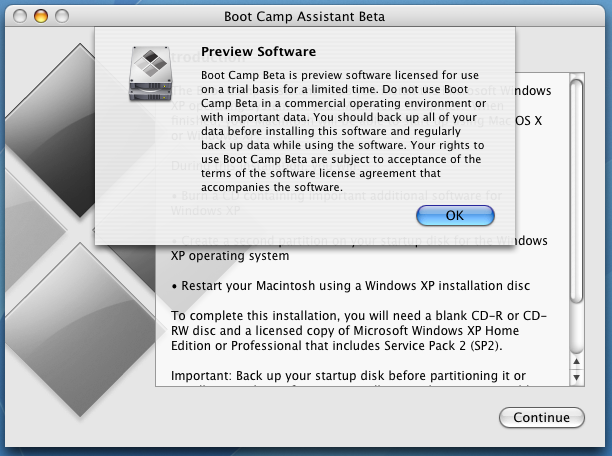
Okay, now let's proceed. First choice: do we want to burn a Macintosh Drivers CD, which contains important device drivers for Windows XP so it can access the various hardware parts of the Mac, or do we already have one. If you don't have one, you will choose the default of "Burn a Macintosh Drivers CD now": After you place blank disk the system will show it's "ready to burn". Click "Burn" and it'll do everything necessary to create the Windows XP drivers CD in few minutes it will be ready with the contents.
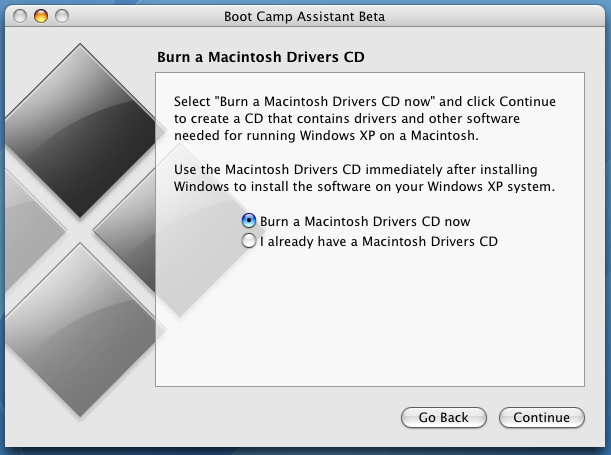
By default, Boot Camp offers up a pretty tiny partition for Windows, as you can see, You can change the partition sizes by clicking and dragging on the vertical bar between the two areas until you have the size or sizes you desire. Once the partitions are set up as you desire, click on "Partition"
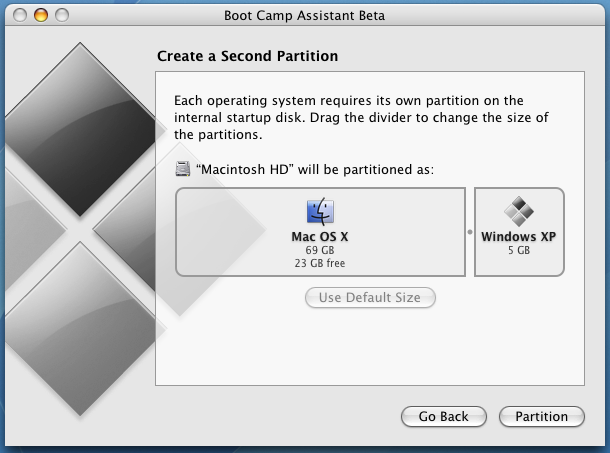
Once the partitioning is done, you're ready to install Windows itself:. Insert the WinXP installation DVD, wait for it to be recognized by Mac OS X after that click on "Start Installation"
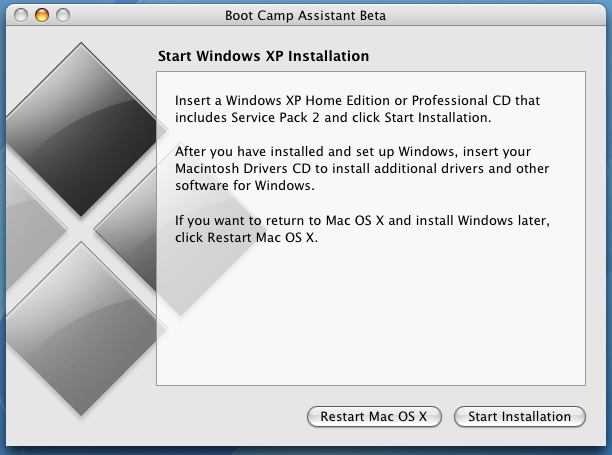
After few minutes you will see blue screen of a Windows installation: Press ENTER or Return on the keyboard to continue
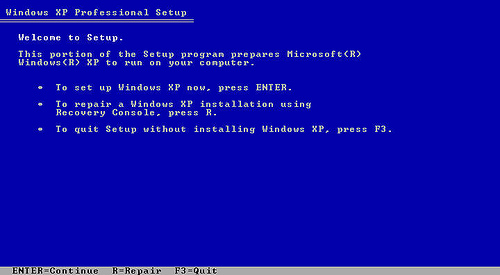
Press F8 on the Keyboard to accept License Agreement.
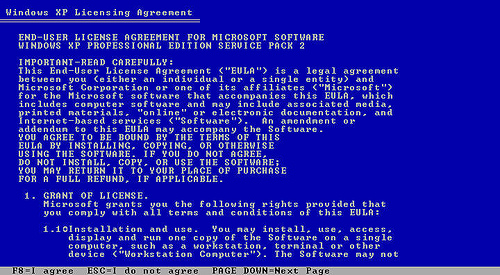
Now you'll get to the "choose partition" list: You want to use Partition C: which should match the size you just set too. Highlight that and hit the Enter key.
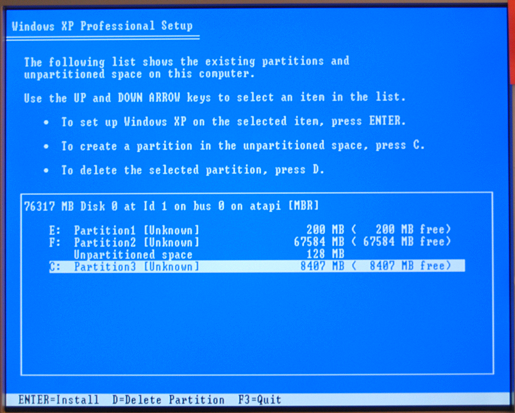
You will see the partition formatting option. The two main choices are NTFS or FAT. NTFS is more modern and supports very large partitions, but can't interoperate with Mac OS X. FAT, on the other hand, can't support partitions larger than 32GB, but is compatible with the Mac, select FAT and do a full, not a quick, format:
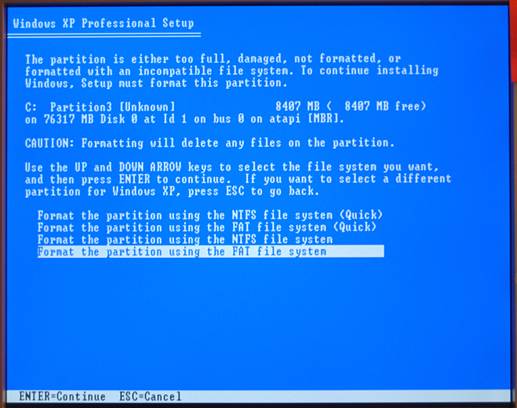
It will take few minutes for the partition to be formated.
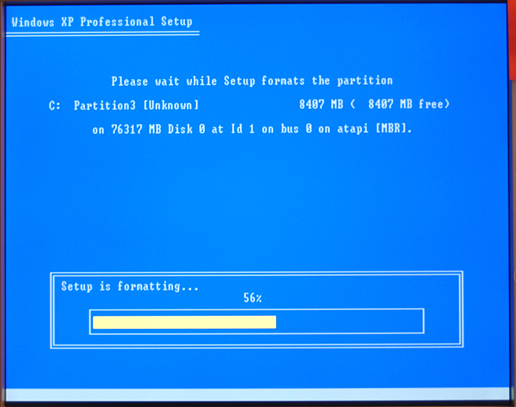
After the format is complete your system will restart and Windows XP installation will start.
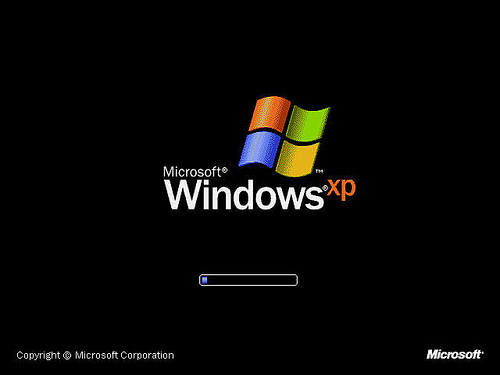
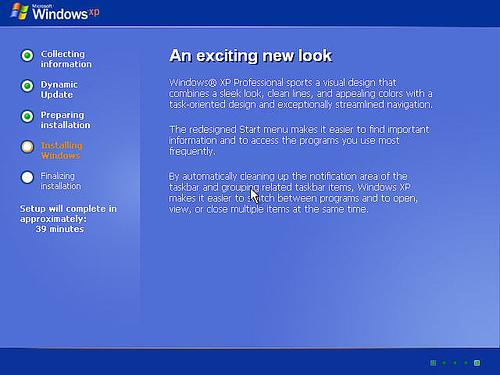
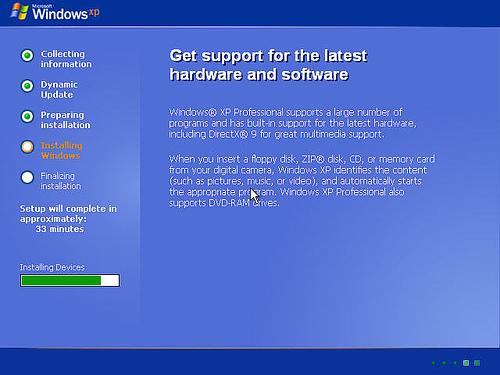
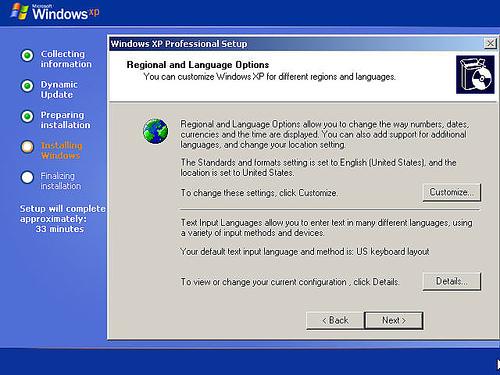
Click on next
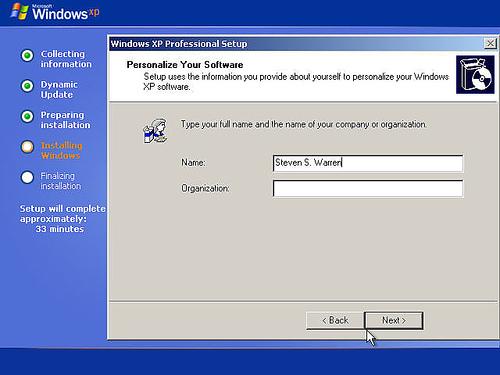
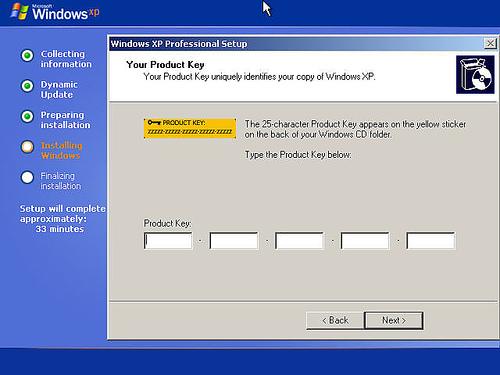
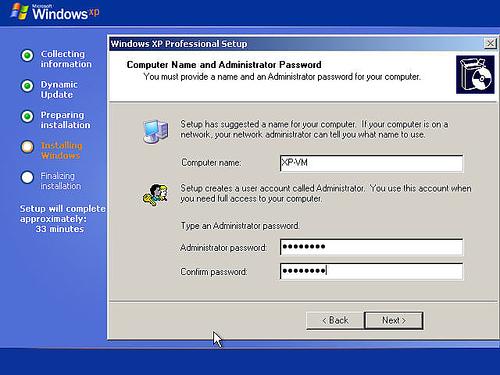

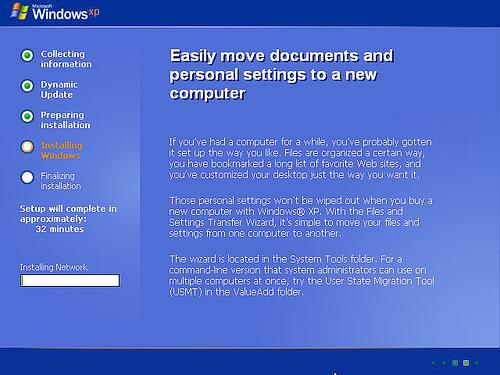
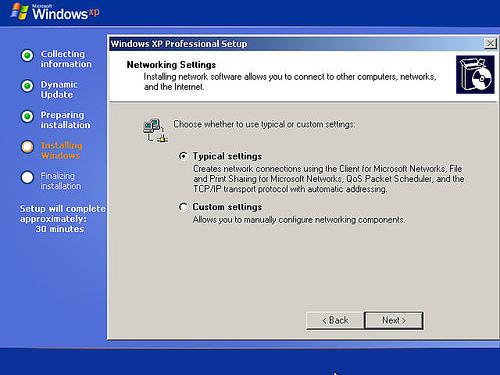
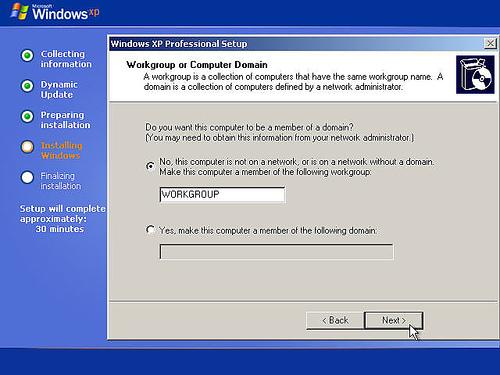
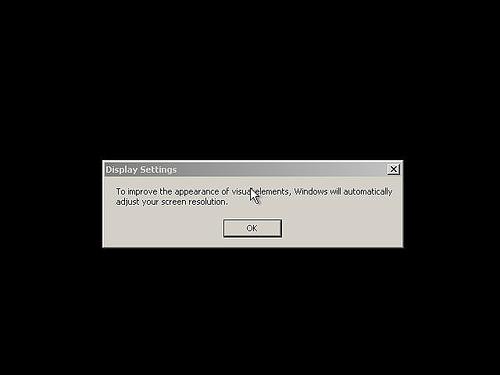
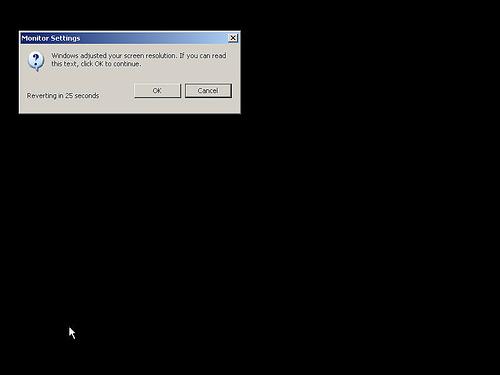
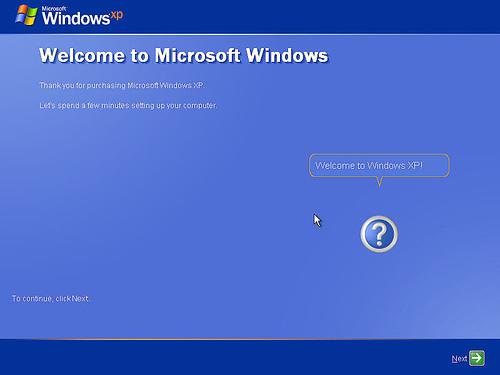
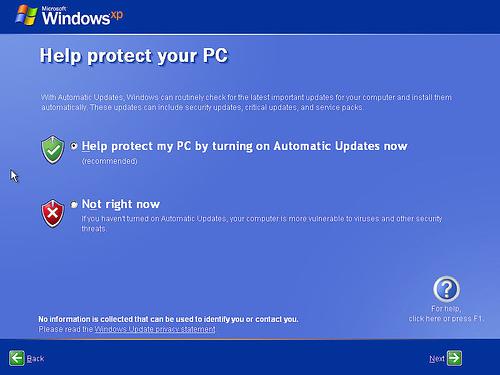
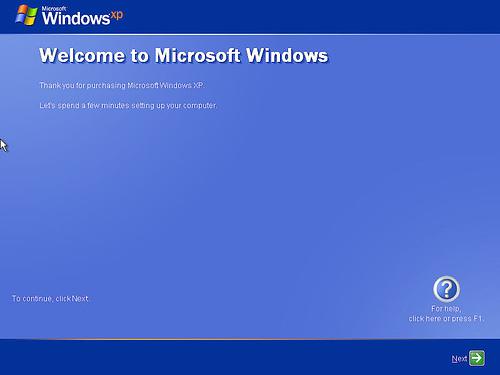
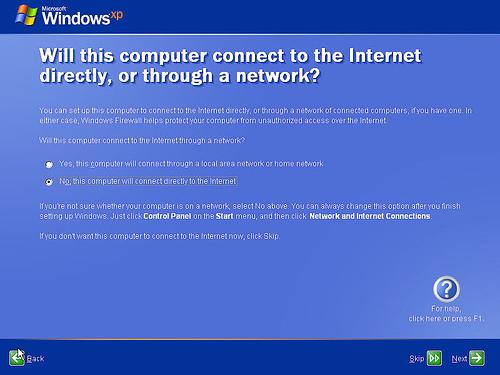
Choose Skip to connect to the internet manually later
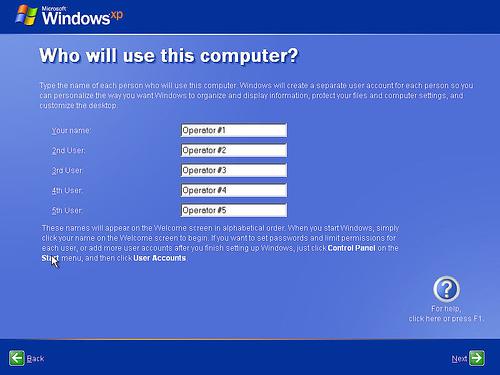
Type name of the users who will use computer
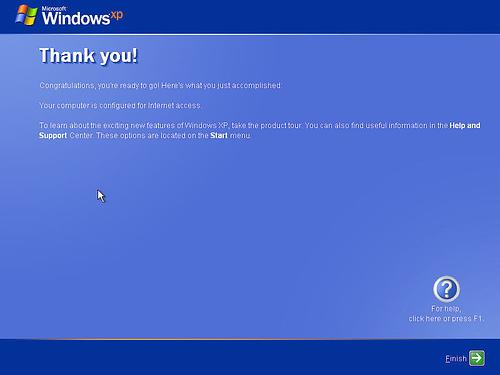
Click on Finish

Once you've finished the full Windows XP install, which can take some time, your system will reboot and please remove the Windows XP install disk and slip in the Mac drivers CD you burned earlier in the process. Slip in the Mac disk and everything should just automatically launch and start up. If not, look for and double click on the file Install Macintosh Drivers for Win XP.exe. Here's what you'll see:
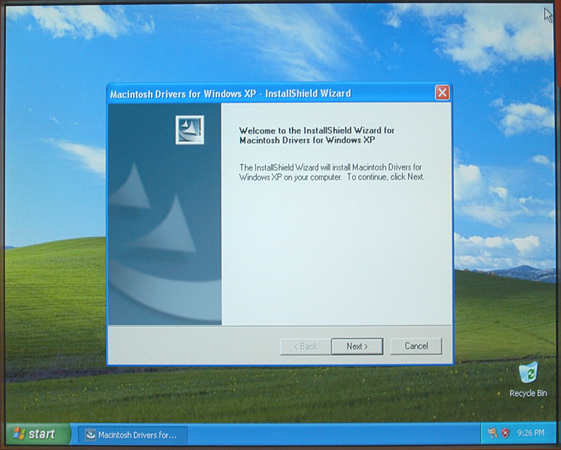
Click on next during the installation process, you'll see various components of your Intel-based Macintosh haven't passed the Microsoft Windows compatibility test do not worry click on continue.
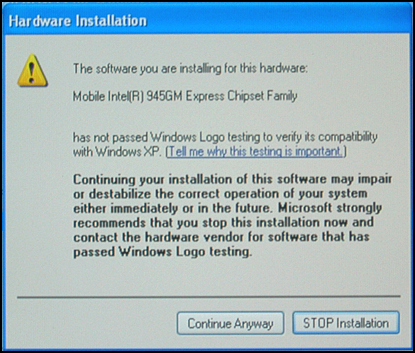
Then you get message for "new hardware found", and in all cases you can simply accept all the default settings for each wizard.
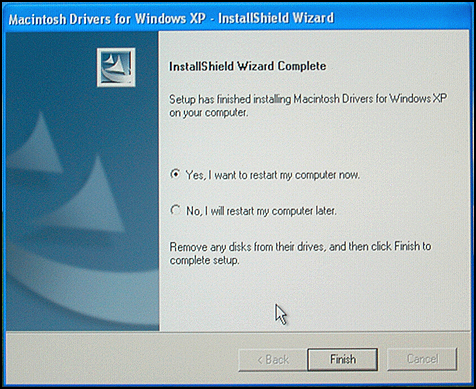
After the installation is done please Reboot your system and you will get windows xp desktop.

If you want to select which OS you want to run, hold down the OPTION key when you start up the Mac and you'll be able to see both Mac OS X and Windows XP. Use the arrow keys to move to the choice you desire, then press Enter or RETURN to select it and zoom into that mode.